یک ماشین مجازی لینوکس رایگان در رایانه خود برای پروژه های علم داده با استفاده از VirtualBox و Ubuntu ایجاد کنید
یک ماشین مجازی لینوکس رایگان در رایانه خود برای پروژه های علم داده با استفاده از VirtualBox و Ubuntu ایجاد کنید
از Cloud رد شوید و از سخت افزار خود استفاده کنید
به ابر یا نه به ابر؟
در این روزگار و عصر ، قدرت رایانش ابری رایج و ارزان است. برای یافتن گزینه های میزبانی رایگان یا مقرون به صرفه برای توسعه برنامه ، پایگاه های داده یا پروژه های علم داده ، نیازی به جستجوی آنلاین نیست. صرف نظر از در دسترس بودن آنلاین ، دلایل زیادی مانند امنیت ، هزینه ها و کنجکاوی برای ایجاد محیط های سفارشی بر روی سخت افزار خود وجود دارد. با استفاده از نرم افزار رایگان VirtualBox اوراکل ، راه اندازی ماشین مجازی (VM) در رایانه شخصی خود بسیار آسان است و به شما امکان می دهد چندین سیستم عامل را همزمان اجرا کنید!
 https://www.virtualbox.org/
https://www.virtualbox.org/ماشین مجازی چیست؟
یک مجازی دستگاه مانند داشتن یک رایانه در داخل رایانه شما است. به جای یک ماشین فیزیکی درون دستگاه ، از طریق مجازی سازی سخت افزاری ، یک سیستم عامل دیگر منابع رایانه میزبان را به اشتراک می گذارد. هر ماشین مجازی سیستم عامل (OS) خود را دارد که جدا از سیستم عامل میزبان کار می کند. به همین ترتیب ، هر ماشین مجازی پردازنده های خود ، RAM ، دیسک و غیره را دارد ... از طریق مجازی سازی ، اساساً دو ماشین متفاوت است! در مثالهای این مقاله ، نحوه بارگیری سیستم عامل لینوکس رایگان ، سرور اوبونتو ، را بر روی یک ماشین مجازی با استفاده از Windows به عنوان سیستم عامل ماشین میزبان من توضیح خواهم داد. مانند یک ماشین مجازی در فضای ابری ، حتی می توانید SSH را راه اندازی کنید تا بتوانید از راه دور آن را آسان کنید!
بارگیری و نصب VirtualBox
VirtualBox نه تنها رایگان است ، بلکه یک برنامه ای غنی از ویژگی ها که راه اندازی آن نسبتاً آسان است. دارای یک جامعه بزرگ و مفید است که به روز رسانی و افزایش عملکرد را ادامه می دهد. علاوه بر این ، از انواع سیستم عامل های میزبان (Windows ، Linux ، Macintosh و Solaris) پشتیبانی می کند و تحت شرایط نسخه GNU General Public License (GPL) در دسترس است.
به صفحه بارگیری بروید و نسخه مورد نیاز برای سیستم عامل میزبان را انتخاب کنید. به عنوان مثال ، من از Windows استفاده می کنم ، بنابراین گزینه Windows را بارگیری می کنم:
همچنین بسته افزونه Oracle VM VirtualBox Extension Pack را بارگیری کنید. medium.com/max/426/1*RamWjpYEqCN6HiV6xn2Eyw.png">https://www.virtualbox.org/wiki/دانلودها
هنگام نصب VirtualBox ، در مورد ایجاد وقفه در اتصال شبکه به شما هشدار می دهد ، بنابراین مطمئن شوید که کاری را انجام نمی دهید که قابل قطع نیست. مراحل نصب و راه اندازی آن نسبتاً ساده است. من از پیش فرض ها استفاده کردم برای مشکلات مربوط به نصب به اسناد مراجعه کنید. پس از بارگیری اوبونتو ، در واقع VM را ایجاد می کنم. و سرورها بسیاری از فناوری های مورد استفاده برای وب ، علم داده و توسعه نرم افزار برای لینوکس طراحی شده اند و می توانند با استفاده از خط فرمان اجرا شوند. من از اوبونتو هنگام ایجاد و میزبانی صفحات وب ، تنظیم پایگاه های داده SQL و خوشه های Elasticsearch و مدیریت ظروف با Docker استفاده کرده ام.
سرور اوبونتو (18.04) را در صفحه بارگیری بارگیری کنید.
توجه داشته باشید که یک فایل .iso بارگیری می شود. هنگامی که VM بارگذاری می شود تا سیستم عامل اوبونتو قابل نصب باشد ، از تصویر استفاده می شود!
مدیریت ماشین های مجازی
قبل از راه اندازی ماشین های مجازی ، به مشخصات دستگاه میزبان خود توجه داشته باشید. اگر از RAM یا CPU زیادی برای آنها استفاده کنید ، می توانند به طور چشمگیری بر عملکرد دستگاه میزبان تأثیر بگذارند! به عنوان مثال ، من یک ماشین مجازی راه اندازی کردم تا از 14 مورد از 16 گیگ رم خود استفاده کنم و سپس مدلهای یادگیری ماشین را روی مجموعه داده های بزرگ اجرا کردم. در حالی که مدل داده ها را تغییر می دهد ، دستگاه میزبان من نیز به عنوان یک لوله مسدود عمل می کند! همیشه به منابع اختصاص داده شده به ماشین مجازی توجه کنید.
پس از نصب VirtualBox و بارگیری اوبونتو ، زمان ایجاد یک ماشین مجازی و نصب اوبونتو فرا رسیده است. هنگام راه اندازی VirtualBox ، صفحه ای شبیه به این نمایش داده می شود:
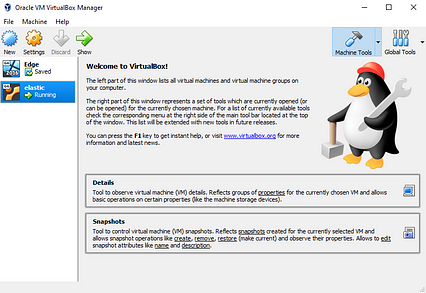
توجه داشته باشید من در حال حاضر دو ماشین مجازی ایجاد کرده ام:
Oracle VM VirtualBox Manager رابط کاربری گرافیکی است که از طریق آن ماشین های مجازی را ایجاد و مدیریت می کنید.
ایجاد ماشین مجازی
راه اندازی ماشین مجازی تنها چند مرحله است. به خاطر داشته باشید که در صورت نیاز به تنظیم تعداد پردازنده ها یا RAM ، می توانید اکثر این تنظیمات را تغییر دهید. روی دکمه تنظیمات کلیک کنید تا پس از ایجاد ماشین مجازی آنها را تنظیم کنید.
برای ایجاد VM اوبونتو روی New کلیک کنید.
 ایجاد ماشین مجازی
ایجاد ماشین مجازی یک نام وارد کنید. من اسم خود را متوسط گذاشتم. لینوکس را به عنوان Type انتخاب کنید. اوبونتو (64 بیتی) را به عنوان نسخه انتخاب کنید.
اندازه حافظه را تنظیم کنید. من 2 گیگ حافظه اختصاص می دهم ، اما بسته به آنچه در سیستم شما موجود است ، آن را تخصیص می دهم.
ایجاد یک هارد دیسک مجازی را اکنون به عنوان گزینه هارد دیسک انتخاب کنید تا ماشین مجازی فضای ذخیره سازی اختصاص داده شود.
پس از پیکربندی گزینه ها ، روی ایجاد کلیک کنید. اگر ویرایشگر هارد دیسک انتخاب شده باشد ویرایشگر Create Virtual Hard Disk نمایش داده می شود:
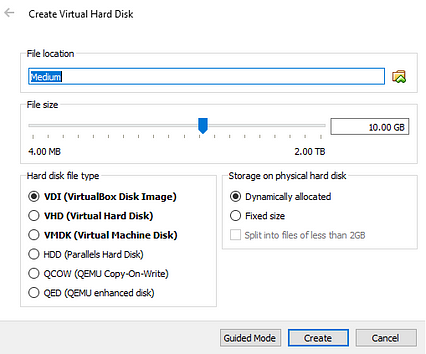
مکان فایل را انتخاب کنید. در نظر بگیرید که چقدر فضا باید اختصاص داده شود. به عنوان مثال ، من دو درایو در رایانه خود دارم و همیشه از درایو بزرگتر برای فضای دیسک VM خود استفاده می کنم.
تنظیم اندازه فایل. اندازه پیش فرض 10 گیگ است ، اما من 20 را توصیه می کنم در نظر بگیرید که سیستم عامل چقدر بزرگتر است و مطمئن شوید که دیسکی را انتخاب کنید که فضای کافی روی آن باشد! به عنوان مثال ، ویندوز می تواند 10 گیگ یا بیشتر انجام دهد.
یکی از گزینه های Storage در فیزیک هارد دیسک را انتخاب کنید:
من ترجیح می دهم از یک فایل با اندازه ثابت استفاده کنم زیرا تمایل به عملکرد کمی بهتر دارد زیرا از سربار کمتری نسبت به فایل اختصاصی پویا استفاده می کند. < /p>
نوع فایل هارد دیسک پیش فرض را انتخاب کنید. این گزینه نوع ظرف مورد استفاده هنگام ایجاد ذخیره سازی را تعیین می کند. برخی از گزینه ها با سایر برنامه های ماشین مجازی سازگارتر هستند.
روی Create کلیک کنید تا ماشین مجازی شروع به کار کندایجاد.
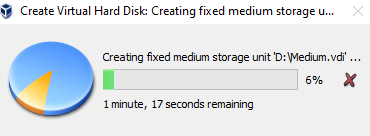 ایجاد هارد دیسک مجازی
ایجاد هارد دیسک مجازی ماشین مجازی پس از ایجاد در VirtualBox Manager ظاهر می شود:
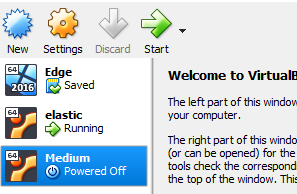 مجازی متوسط ماشین
مجازی متوسط ماشین نصب اوبونتو در ماشین مجازی
پس از ایجاد ماشین مجازی ، تمام منابع مورد نیاز برای نصب یک سیستم عامل و استفاده از آن مانند یک رایانه معمولی را در اختیار دارد. اطمینان حاصل کنید که فایل Ubuntu .iso در کجا بارگیری شده است زیرا در این مراحل بعدی مورد نیاز است.
برای شروع VM جدید ، روی Start کلیک کنید.

هنگامی که VM برای اولین بار شروع به کار می کند ، از شما می خواهد تصویر دیسک را انتخاب کنید. فایل iso اوبونتو را انتخاب کنید.
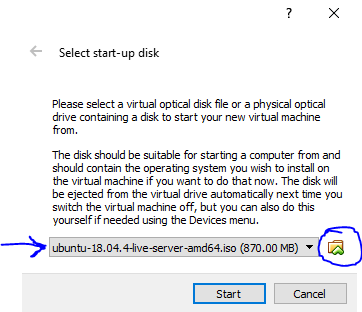 دیسک راه اندازی را انتخاب کنید
دیسک راه اندازی را انتخاب کنید پس از انتخاب فایل iso روی شروع کلیک کنید.
ممکن است با دنبال کردن دستگاه> درایوهای نوری> انتخاب تصویر دیسک ، تصویر انتخاب شده را تغییر دهید یا تصویر را مجددا انتخاب کنید.
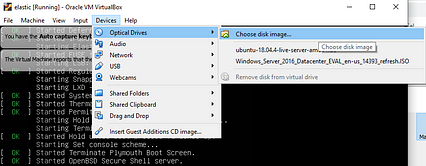 انتخاب تصویر دیسک
انتخاب تصویر دیسک از آنجا ، زبان خود را انتخاب کنید و برای نصب اوبونتو ، دستورالعمل ها را دنبال کنید. از شما می خواهد نام کاربری و رمز عبور تنظیم کنید. پس از آن ، سیستم عامل را نصب می کند!
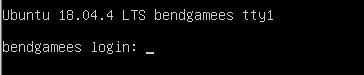 اوبونتو وارد شوید < h1> Ready Set Code!
اوبونتو وارد شوید < h1> Ready Set Code! اکنون که VM سیستم عامل خود را نصب کرده است ، آماده استفاده در پروژه ها است! فناوری مورد نظر را نصب کرده و کد نویسی را شروع کنید. هزاران آموزش آنلاین برای نصب Docker ، Git ، Python ، Elasticsearch ، Mysql ، FTP و موارد دیگر در لینوکس وجود دارد. با استفاده از نرم افزار VirtualBox اوراکل ، ایجاد و مدیریت ماشین های مجازی با استفاده از سخت افزار خود و سیستم عامل های مختلف آسان است. از آنجا که لینوکس رایگان است و از پشته های فناوری مورد نیاز من پشتیبانی می کند ، با VirtualBox کاملاً جفت می شود.
اگر علاقمند به یادگیری SQL ، Python یا Data Science هستید ، سایر آموزش های برنامه نویسی من را مشاهده کنید!


























